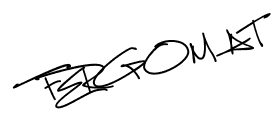Que tal mis amigos es un gusto saludarlos por este medio.
Como leeran me he ausentado un poco ya que se me ha hecho muy facil usar el twitter que este medio, asi que lo que voy hacer es que cuando tenga algun buen post o material muy muy grande que no entre en 140 caracteres, lo colocare en este sitio, cuando surjan ideas menores a 140 caracteres las pondre en twitter.
tambien quiero aprovechar este medio para agradecer a Marcos Capistran y Gil Aranda conductores de PULG el pemitir estar en la cabina y poder transmitir junto con ellos.
el programa esta mas que chingon y se transmite desde Tapachula Chiapas todos los domingos en el 90.7 fm de 9 a 12 de la noche, con la intervencion de la hora nacional, como es un programa en vivo tambien lo pueden escuchar en linea desde
y en algunas emisiones atraves desde el video streaming, tambien puedes interactuar en el msn en
y en el telefono 6252500.
es un sitio que para empezar dentro de los desarrolladores esta frenando garci-crespo ex integrante de matuk.com y que junto con un gran equipo de profesionales hacen pruebas y recomendaciones de equipos gadgets widgets y videojuegos y todo a lo que tecnologia se refiere.
lo mejor esta que dentro del equipo de trabajo esta Juan Arias El linuxero del equipo y ha presentado algunos videos muy muy buenos en los cuales explica las bondades de ubuntu. la combinacion de Fernando y Juan es muy buena uno aprende y se divierte mucho.
bueno basta de tanto bla bla bla y vamos a lo interersante de este post.
CAMBIAR EL ASPECTO
Si el aspecto marron que por defecto trae Ubuntu no te agrada demasiado, podemos cambiar rapidamente el tema utilizado Desde la opcion del panel: Sistema > Preferencias > Apariencia. Por defecto Ubuntu trae algunos temas como Dust, Wave o Sand que presentan un mejor acabado. Haz click sobre uno de ellas y el aspecto de las ventanas y controles cambiara de manera automatica.
Puedes cambiar tambien el fondo de pantalla para usar cualquier imagen que tengas guardada en tu disco duro,haciendo click derecho sobre el escritorio y seleccionando la opcion “Cambiar el fondo de escritorio” desdeel menu emergente.
Puedes encontrar muchos mas temas para instalar desde sitios web como KDE-Look o Gnome-Look.
Puedes encontrar una guia de personalizacion del escritorio en el siguiente enlace.
INSTALAR SOFTWARE MAS RAPIDAMENTE
Suele ocurrir (y especialmente) cuando sale una nueva version de Ubuntu, que los repositorios desde los cuales nos solemos descargar software estan muy saturados. Si queremos descargar e instalar el software mas rapidamente, tendremos que modificar la lista de repositorios.
Existe una opcion de Synaptic, que nos permite seleccionar un servidor mas cercano a nuestra region. Para cambiar este servidor a uno mas cercano vamos a Sistema > Administracion > Origenes de software y en la pestaña “Software de Ubuntu”, seleccionamos “descargar desde:” indicando la region mas cercana a la nuestra.
ACTIVAR LOS REPOSITORIOS UNIVERSE, RESTRICTED Y MULTIVERSE
Los repositorios son servidores de internet desde donde descargamos los paquetes que queremos instalaren nuestro Sistema. Hay determinado Software que por defecto no podemos instalar porque no tenemos activadoslos repositorios correspondientes. Si te interesa y quieres instalar este software, tambien desde la ventana anterior puedes activar estos repositorios:
- restricted: Contiene controladores privativos para dispositivos.- universe: Contiene software libre mantenido por la comunidad.- multiverse: Contiene software restringido por copyright y cuestiones legales.
ACTIVAR CONTROLADORES PRIVATIVOS DE HARDWARE
Es posible que tu entorno grafico no se muestre correctamente o no estes utilizando los drivers maseficientes para tu tarjeta grafica. Puedes comprobarlo desde Sistema > Administracion > Controladores deHardware. Desde esta ventana apareceran los controladores disponibles que puedes utilizar y si se encuentranactivados o no. Si los usas seguramente obtendras una mejora de rendimiento pero estaras usando softwareque no es libre (tu mismo).
INSTALAR EL SOFTWARE BASICO DE COMPILACION
Linux es “libertad”, Asi que muchas veces no te encuentras un ejecutable para instalar, pero si el codigofuente de esa aplicacion. Ventajas, puedes coger tu mismo el codigo fuente y mejorarlo (si dispones de losconocimientos necesarios) o adaptar una aplicacion a lo que necesites (si la licencia de uso lo permite). Desventajas, que muchas veces no tendremos el binario ejecutable de la aplicacion y necesitaremos compilar por nosotros mismos ese codigo fuente (lo que es una fuente de problemas para alguien que esta empezando).De todas formas si queremos compilar algun paquete del que solo tenemos el codigo fuente, tendremos que instalar los paquetes basicos de compilacion. Lo instalamos con:
$ sudo aptitude install build-essential
A partir de entonces ya podemos usar los comandos como “gcc” o “make”.Tambien podemos instalar las librerias de desarrollo del kernel que tengamos instalado y que son necesarias para la compilacion de determinados paquetes:$ sudo aptitude install linux-headers-`uname -r`
INSTALAR LOS EXTRA RESTRICTIVOS
Hay ciertos paquetes que no vienen por defecto en Ubuntu por cuestiones legales.Esto se debe a un tema de licencias, por ejemplo cuando se instala ubuntu, por defecto no instalatodo ese software comercial que no ha liberado el codigo fuente, como por ejemplo puede serel plugin de flash, o los codecs para poder reproducir algunos formatos de video.Existe un metapaquete (un paquete que agrupa e instala muchos mas paquetes) llamado ubuntu-restricted-extras que nos permite instalar todo este software que no es instalado por defecto.Tras habilitar los repositorios universe y multiverse podemos instalar este metapaquete con:
$ sudo aptitude install ubuntu-restricted-extras
En este metapaquete encontraremos el plugin de flash, algunas fuentes de texto de Microsoft, la ultima versionde Java, y varios codecs (entre ellos el soporte de MP3 y DivX).
INSTALAR UBUNTU TWEAK
Ubuntu Tweak es una aplicacion que nos permite controlar muchos aspectos de nuestro sistema, asi comoinstalar nuevas aplicaciones de terceros.Para instalarlo. Editamos el fichero /etc/apt/sources.list (como usuario root) y añadimos las lineas:
deb http://ppa.launchpad.net/tualatrix/ubuntu jaunty maindeb-src http://ppa.launchpad.net/tualatrix/ubuntu jaunty main
Guardamos y actualizamos la lista de repositorios:
$ sudo apt-get update
E instalamos con:$ sudo apt-get install ubuntu-tweak
INSTALAR SOPORTE DE DVD Y TODOS LOS AUDIO/VIDEO CODECS EN UBUNTU 9.04
medibuntu es un repositorio donde podemos encontrar algunas aplicaciones y codecs que no son instalados por defecto en Jaunty.
Añadimos el repositorio de MEDIBUNTU:
sudo wget http://www.medibuntu.org/sources.list.d/jaunty.list --output-document=/etc/apt/sources.list.d/medibuntu.list
Añadimos la clave del repositorio:sudo apt-get update && sudo apt-get install medibuntu-keyring && sudo apt-get update
Para la reproduccion de DVD ejecutamos:sudo apt-get install libdvdcss2 libdvdread4
Para instalar Windows codecs, Real Networks, Quick Time y otros:
Para Ubuntu 9.04 32 bits ejecutamos:
sudo apt-get install w32codecs
Para Ubuntu 9.04 64 bits ejecutamos:
sudo apt-get install w64codecs
Instalar otros codecs adicionales:
sudo aptitude install non-free-codecs
A partir de ahora tambien podemos instalar otro software privativo como Adobe o Skype desde el repositorio de medibuntu. La lista de paquetes que puedes instalar, aqui.
INSTALAR EL REPOSITORIO DE GETDEB
GetDeb es un site online que contiene mucho software precompilado para Ubuntu.Si queremos instalar directamente esas aplicaciones desde la linea de comandos y tenerlas disponiblesno es mala idea añadir el repositorio de GetDeb.echo "deb http://getdeb.masio.com.mx/ jaunty/" sudo tee -a /etc/apt/sources.list.d/getdeb.list && sudo apt-get update
INSTALAR ADOBE ACROREAD
Para leer documentos PDF si no te gusta el visor por defecto.
sudo apt-get install acroread
SOPORTE DE FORMATOS COMPRIMIDOS
Si queremos poder comprimir o descomprimir de los formatos mas populares (rar, zip, gz, ace, etc):
sudo aptitude install rar p7zip-full unace unzip file-roller
Y para poder comprimir/descomprimir de manera sencilla desde consola:
sudo aptitude install atool
INSTALAR COMPIZ Y ACTIVAR EFECTOS 3D
Para instalar Compiz (y poder disponer de efectos 3D en nuestro escritorio) ejecutaremos:
sudo aptitude install compizconfig-settings-manager emerald
Ahora podremos activar algunos efectos desde Sistemas > Preferencias > Apariencia > Efectos Visuales
Es recomendable tambien instalar fusion-icon para poder configurar todas estas funciones desde unicono en el panel:sudo aptitude install fusion-icon
Si Emerald no carga correctamente (el decorador de ventanas) ejecuta el siguiente comando:
/usr/bin/emerald --replace
Si tienes problemas con las 3D tal vez tu tarjeta de video no soporte aceleracion. Echale un vistazo a Activar Cube Reflection and Deformation, donde comento mejor este tema.
INSTALAR VIRTUALBOX 2.2.0VirtualBox es un excelente software para crear una maquina virtual y poder probar otros SistemasOperativos. Para usarlo:
Instalamos las dependencias necesarias:
sudo apt-get install libqt4-network libqtcore4 libqtgui4 python2.5 libaudio2 python2.5-minimal
Despues nos descargamos el paquete .deb de la web de VirtualBox y la instalamos con:
sudo dpkg -i virtual-xxxxxx.Ubuntu_jaunty_i386.deb
Donde xxxxxx se corresponde con los valores de la version que exista actualmente.
Puedes encontrar una guia de ejemplo de como instalar un nuevo sistema mediante VirtualBox en lasiguiente guia.
Una vez instalado VirtualBox y las guest additions, puedes Activar el modo fluido (las aplicacionesde VirtualBox se muestran en el escritorio principal) pulsando la combinacion de teclas Control derecho + L.
INSTALAR OPERA
Si no te agrada Firefox, podemos instalar otros navegadores alternativos:Por ejemplo para instalar Opera.
Obtenemos la clave publica:wget -O - http://deb.opera.com/archive.key sudo apt-key add -
Añadimos el repositorio:
echo "deb http://deb.opera.com/opera etch non-free" sudo tee -a /etc/apt/sources.list.d/opera.list && sudo apt-get update
E instalamos con:
sudo apt-get install opera
INSTALAR SOPORTE PARA APLICACIONES JAVA
Si no tienes el JRE (Java Runtime Environment) instalado en tu maquina y necesitas ejecutar alguna aplicacion basada en Java necesitaras instalarlo previamente o no podras lanzar esas aplicaciones. Puedes instalar JRE con:
sudo aptitude install sun-java6-fonts sun-java6-jre sun-java6-plugin
A partir de ahora podras lanzar aplicaciones java, o aplicaciones .jar de la forma:$ java -jar aplicacion.jar
INSTALAR JDOWNLOADER
JDownloader es un excelente gestor de descargas que soporta tambien la descarga directa desde los sitios maspopulares (p.ej Rapidshare y MegaUpload). Puedes descargar el script de instalcion desde el sitio principal.Lo descomprimes y cuando quieras lanzarlo deberas ejecutar una orden similar a :
$ java -jar JDownloader.jar &
Desde el directorio donde hayas descomprimido el fichero de instalacion.Requiere de Java para su funcionamiento.
Otra alternativa es usar Tucan.
INSTALAR SCRIBUS
¿Haces maquetaciones de documentos profesionales o quieres crear tu propia revista en PDF?. Entonces…
sudo aptitude install scribus
INSTALAR INKSCAPE
Uno de los mejores programas para diseño vectorial. Lo instalamos con:
sudo aptitude inkscape
INSTALAR SHUTTER
Para realizar capturas de pantalla es la mejor herramienta que he encontrado. Permite hacer capturas de la pantalla completa, de web, de selecciones o ventanas. Para instalarla:
sudo aptitude shutter
INSTALAR K3B
Para grabar CD/DVDs tenemos Brasero en Gnome, pero a mi me sigue gustando K3b. Si no te importa tener las librerias de KDE instaladas en Gnome puedes instalarlo con el siguiente comando:
sudo aptitude install k3bsudo aptitude install kde-i18n-es k3b-i18n
INSTALAR ECLIPSE O NETBEANS
Yo como desarrollador de JAVA suelo instalarme los dos mejores IDES (entornos de programacion) para desarrollo:
aptitude install eclipseaptitude install netbeans
INSTALAR STARTUPMANAGER
Para poder configurar el GRUB, Splash y otras opciones de arranque del Sistema:aptitude install startupmanager
INSTALAR GNOME-DO
Un util dock y lanzador de aplicaciones que incorpora muchos plugins. Lo instalamos con:
aptitude install gnome-do gnome-do-plugins
INSTALAR SCREENLETS
Los screenlets son pequeñas miniaplicaciones de escritorio (similar a Google Gadgets) que proporcionan diversas funcionalidades (relojes, medidores de consumo de la bateria, estado del clima, etc). Puedes instalarlos con:
aptitude install screenlets
INSTALAR GUAKE
Guake te proporciona un acceso rapido a la consola del sistema mediante la pulsacion de una tecla.
$ aptitude install guake
Lo inicias con:
$ guake &
y pulsando la tecla F12 activas o desactivas la visualizacion de la consola.
INSTALAR ENVY
Si no se ha instalado correctamente tu driver ATI o NVIDIA, para poder instalar tu tarjeta de video:$ sudo apt-get install envyng-gtk envyng-core
y lo inicias con
$ envyng
INSTALAR WINE
Si tienes alguna aplicacion para Windows que uses y no esta disponible para Linux, es posible quepuedas ejecutarla con wine.
Ejecutas:
para obtener la version estable:$ apt-get install wine
si quieres la mas nueva:
Añade el siguiente repositorio:
sudo wget http://wine.budgetdedicated.com/apt/sources.list.d/jaunty.list -O /etc/apt/sources.list.d/winehq.listY añade la clave pública con:
sudo wget -q http://wine.budgetdedicated.com/apt/387EE263.gpg -O- sudo apt-key add - && sudo apt-get updateActualizamos el sistema:
$ sudo apt-get update
y ya instalamos wine:
$ sudo apt-get install wine
Despues ejecutamos:
$ winecfg
Para configurar Wine.
Si ademas queremos una apariencia grafica de wine que este mas de acorde con Ubuntu hacemos:
$ gedit ~/.wine/user.regY remplazamos la seccion [Control Panel\\Colors] con:
[Control Panel\\Colors] 1176981676“ActiveBorder”=”239 235 231″“ActiveTitle”=”203 133 61″“AppWorkSpace”=”198 198 191″“Background”=”93 77 52″“ButtonAlternativeFace”=”200 0 0″“ButtonDkShadow”=”85 85 82″“ButtonFace”=”239 235 231″“ButtonHilight”=”255 255 255″“ButtonLight”=”255 255 255″“ButtonShadow”=”198 198 191″“ButtonText”=”0 0 0″“GradientActiveTitle”=”239 235 231″“GradientInactiveTitle”=”239 235 231″“GrayText”=”198 198 191″“Hilight”=”246 200 129″“HilightText”=”0 0 0″“InactiveBorder”=”239 235 231″“InactiveTitle”=”239 235 231″“InactiveTitleText”=”255 255 255″“InfoText”=”0 0 0″“InfoWindow”=”255 255 166″“Menu”=”239 235 231″“MenuBar”=”239 235 231″“MenuHilight”=”246 200 129″“MenuText”=”0 0 0″“Scrollbar”=”239 235 231″“TitleText”=”255 255 255″“Window”=”255 255 255″“WindowFrame”=”0 0 0″“WindowText”=”0 0 0″
Un ejemplo de como instalar Office 2007 con wine lo puedes encontrar en este Tutorial.
INSTALAR XBOX MEDIA CENTERExtraido de OcioLinux.Xbox media center es uno de los mejores centros multimedia que podras encontrar en Linux, para poder ver tus peliculas o escuchar tu musica favorita desde la comodidad de estar sentado en el sofa de tu casa. Para instalarlo:sudo gedit /etc/apt/sources.list
y añadimos:
deb http://ppa.launchpad.net/team-xbmc/ppa/ubuntu jaunty main #xbmc babylondeb-src http://ppa.launchpad.net/team-xbmc/ppa/ubuntu jaunty main #xbmc babylon
Ahora copiamos los siguiente en un archivo de texto:-----BEGIN PGP PUBLIC KEY BLOCK-----Version: SKS 1.0.10
mI0ESXWBBAEEAM5zE6qzPJ0Xn8KQQCB14OD9EyCieF5yjpt7PlLDUXkojjguVGgZ+skcklbFmy0eIOWYvMNmMIstqDoGYZQQGE3Sc4Dq2M0msc28uIrey2aBtYvKHXLaZ+JG42TU2q5CDLfNvUxIOyWD2Yr4zq/sjg44pUodrUZGRPUFR50T0lPHABEBAAG0IExhdW5jaHBhZCBQUEEgZm9yIFhCTUMgZm9yIExpbnV4iEYEEBECAAYFAknyZLgACgkQTJjLBcbOX94S7wCeKFyFk3v15Uy3T17wvmCPaVIdE5YAni9juCXYgBGdXyZQYqgc5oh6/dXfiLYEEwECACAFAkl1gQQCGwMGCwkIBwMCBBUCCAMEFgIDAQIeAQIXgAAKCRBtl1xHkefuXnryBAChrSStywXdJOrmjKqq4BrZ2IskBYqak7pD0JDaGy9HatChgJH/D30AhU74C9ReqkXvw8UohuVhQUH0lKBZWVzisSjJo4lmT/unqqNeFpUivvz8RzPQf0S+zE2MHjDPIwjiz6ns97VdQtc2upbW6zd3BitE70P7gpCqvOyOFCncow===Mur8—–END PGP PUBLIC KEY BLOCK—–
Guardamos el archivo y abrimos la ventana “Origenes de Software” que está en Sistema > Administracion > Origenes de Software y seleccionamos la pestaña “Autenticacion”, en esa ventana pulsamos el botón “Importar clave…” y ya seleccionamos el fichero de texto donde copiamos y guardamos la clave anterior, ya tenemos las claves php, ahora:
sudo apt-get updatesudo apt-get install xbmc
INSTALAR MENSAJERIA INSTANTANEA
Por defecto Ubuntu trae Pidgin, que nos permite conectar a cuentas de Gtalk, Msn, etc.Pero existen otros clientes de mensajeria instantanea.
¿Tienes amigos con los que quieres hablar mediante el Messenger?. Podras seguir conversando con ellossi instalas este cliente de mensajeria:
$ sudo apt-get install amsnSi usas skype y has activado los repositorios medibuntu, puedes instalarlo con:$ sudo aptitude skype
INSTALAR LAS FUENTES DE TEXTO ANDROID
Estas fuentes estan diseñadas para dispositivos moviles proporcionando mayor legibilidad.
$ sudo apt-get install ttf-droidDespues desde Sistema > Preferencias > Apariencia > Tipografias ya seleccionamos las nuevas fuentes.
INSTALAR CHROMIUM
Si queremos instalar Chromium, el navegador basado en Google Chrome.
Editar:$ sudo gedit /etc/apt/sources.list
Añadir:deb http://ppa.launchpad.net/chromium-daily/ppa/ubuntu jaunty maindeb-src http://ppa.launchpad.net/chromium-daily/ppa/ubuntu jaunty main
Actualizar e instalar:$ sudo apt-get update$ sudo apt-get install chromium-browser
DESCARGA P2P
Emule, es uno de los programas P2P mas populares para descargar por internet. La version en Linux seinstala con:
$ sudo aptitude install amule
INSTALAR REPRODUCTORES DE VIDEO: VLC Y SMPLAYER
VideoLan VLC es uno de los mejores reproductores de video. Lo puedes instalar con:$ sudo apt-get install vlc
Otra alternativa a VLC para visualizar videos es SMPlayer (particularmente lo prefiero a la hora de ver peliculas o series con subtitulos):
$ sudo apt-get install smplayer
LECTOR DE COMICS
¿Te gusta leer comics o novelas graficas?. Entonces, nada como comix:
$ aptitude install comix
ACTIVAR CONTROL+ALT+BACKSPACE
Por defecto Ubuntu 9.04 deshabilita la combinacion de teclas Control+Alt+BackSpace para reiniciar la sesion.Si deseas activarlas de nuevo, instala dontzap con:aptitude install dontzap
Y despues desde consola ejecuta:
sudo dontzap -d , para habilitar la combinacion de teclas osudo dontzap -e , para deshabilitar la combinacion de teclas.
QUE NO SE MUESTREN LAS UNIDADES EN EL ESCRITORIO
Si quieres que no te aparezcan los iconos con las particiones que tienes en tus discos puedesocultar los iconos ejecutando:
$ gconf-editor
se abrira el editor del registro. entocnes debes buscar la cadena “volumes_visible” enapps/nautilus/desktop Puedes activar o desactivar esta opcion para mostrarlos iconos de tus volumnes.
Otra opcion es usar Ubuntu Tweak.
MEJORAR EL PROMPT DEL SISTEMA
Podemos editar el fichero .profile de nuestro HOME y añadir una variable como:
PS1=’${debian_chroot:+($debian_chroot)}\[33[01;32m\]\u\[33[0m\]@\[33[00;33m\]\h\[33[00m\]:\[33[01;34m\]\w\[33[00m\]\$ ‘
Que aportara algo mas de colorido a la shell.
INTEGRAR FIREFOX CON LAS NUEVAS NOTIFICACIONES DE JAUNTY
Instalamos la siguiente extension.Tambien edita about:config en Firefox con la siguiente entrada:browser.download.manager.showAlertOnComplete = false
UNA MEJOR PIEL PARA FIREFOX
Instalamos una extension como Mac Theme.
Luego Desde Herramientas > Complementos > temas para activarla en Firefox.
INSTALAR AVANT WINDOW NAVIGATORExtraido de Obux.
Otro excelente Dock para nuestro Ubuntu. Para instalarlo:
Añadimos el repositorio (al fichero /etc/apt/sources.list):
deb http://ppa.launchpad.net/awn-testing/ubuntu jaunty maindeb-src http://ppa.launchpad.net/awn-testing/ubuntu jaunty main
Actualizamos:
apt-get update
e instalamos:
sudo apt-get install awn-manager-trunk awn-extras-applets-trunk
Se configura desde:
Sistema > Preferencias > Gestor de AWN
INSTALAR DOCKBAR EXPERIMENTAL
DockBar es un util Applet para el panel que nos permite ver las ventanas que tengamos abiertas en forma de iconos.
Añadimos al fichero /etc/apt/sources.list:
deb http://ppa.launchpad.net/dockbar-main/ppa/ubuntu jaunty maindeb-src http://ppa.launchpad.net/dockbar-main/ppa/ubuntu jaunty main
Añade la siguiente key:
-----BEGIN PGP PUBLIC KEY BLOCK-----Version: SKS 1.0.10
mI0ESXS1/wEEALis4to4JdgrkdRunmSTfB2tYRq99Cdcgdh9up4HzAf1yTZU1EtmETPP1Uy2vnAFf/cCunL5VRywNJB3QOxiHdvNlijbdsa0H/fT/ulq+A4iDljUEfsaJug+dAB5uEJE0BzZagRjgLbFvRYtsKf3BwZizbo4XtWSAm3JSjZCGZKTABEBAAG0IkxhdW5jaHBhZCBQUEEgZm9yIEF3biBUZXN0aW5nIFRlYW2IRgQQEQIABgUCSXqnWgAKCRBBf7ZCSCH+JPZMAJ4xW7gbpuA+yedehvDQWdJHHUgseQCgy6NOmAyXqRKrIXWERkXw6h9TsRuItgQTAQIAIAUCSXS1/wIbAwYLCQgHAwIEFQIIAwQWAgMBAh4BAheAAAoJEH0seiO/gQzVpSID/0FXxTSLtxPHrT7IE9eif5qJvjOjzcmOCXe9/3G0ctV8IfYHx0VynddjxgTqJ9WuEjMLVHRgXvK1Rw1XMlik+MeyyHrr9EWQDUFbUs+Yc2usRyZY8pVe2Uwy2×7lFsi6VBfo0k9jVsu1l1qBU9BhANJDUTHjR15aPYiUJiZa13CZ=a6Gh—–END PGP PUBLIC KEY BLOCK—–
Actualizamos:
apt-get update
e Instalamos:aptitude install dockbarx
Luego lo añadimos al Panel. Mas detalles en el siguiente enlace.
INSTALAR GNOME GLOBAL MENU APPLET
De acuerdo a las instrucciones del LaunchPad
Añadimos las siguientes lineas al fichero /etc/apt/sources.list
deb http://ppa.launchpad.net/globalmenu-team/ppa/ubuntu hardy maindeb-src http://ppa.launchpad.net/globalmenu-team/ppa/ubuntu hardy main
Eliminamos versiones previas:
sudo apt-get remove gnome2-globalmenu
E instalamos:
sudo apt-get install gnome-globalmenu
Mas detalles en el siguiente enlace.
———————————————-Nota de futuras actualizaciones————————————
Este post se ira actualizando y mejorando, editando aquellas partes que sean incorrectas o no hayan quedado muy claras o con nuevas aplicaciones propuestas.Me he cansado de escribir yo siempre y seguro que me he dejado en el tintero muchas cosas. Escribe tu ahora. Ayudame a completar este post.
¿Que añadirias?
google_protectAndRun("render_ads.js::google_render_ad", google_handleError, google_render_ad);
-------------------------------------------------------------------------------------------------
 QUE TAL MIS AMIGOS PARA LOS QUE TENIAN DUDA DE LA PRESENCIA DEL INGENIERO JAVIER MATUK EN EL FISOL LES DEJO LA SIGUIENTE IMAGEN LA CUAL ES PARTE DEL TECLADO PLUS QUE EL ESCRIBRE, POR LO CUAL ESTA LITERALMENTE DE PUÑO Y LETRA CONFIRMADA SU ASISTENCIA.
QUE TAL MIS AMIGOS PARA LOS QUE TENIAN DUDA DE LA PRESENCIA DEL INGENIERO JAVIER MATUK EN EL FISOL LES DEJO LA SIGUIENTE IMAGEN LA CUAL ES PARTE DEL TECLADO PLUS QUE EL ESCRIBRE, POR LO CUAL ESTA LITERALMENTE DE PUÑO Y LETRA CONFIRMADA SU ASISTENCIA.